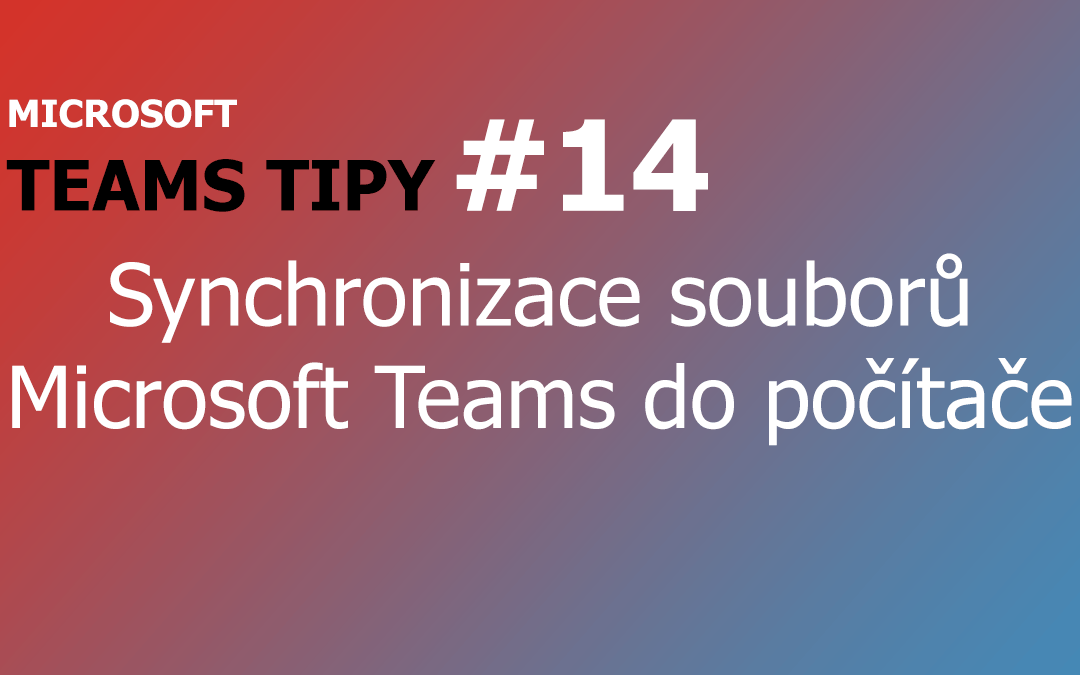Pravděpodobně víte, že Onedrive klient umožňuje synchronizovat Onedrive soubory do vašeho desktop. Věděli jste však, že můžete také synchronizovat soubory v aplikaci Teams do počítače? V týmech jsou nyní k dispozici potvrzení o přečtení .
V této sérii rychlých tipů se zaměřím na několik jednoduchých způsobů, jak vám pomoci zvýšit produktivitu s týmy. Některé z nich mohou být pro vás nové, zatímco jiné vám mohou nabídnout užitečné připomenutí možností, na které jste zapomněli. Začněme!
Výhody synchronizace souborů
Synchronizace souborů z OneDrive nebo Teams do vašeho desktop umožňuje :
- Prohlížejte soubory uložené v Office 365 z Průzkumníka Windows
- Práce se soubory v režimu offline – což automaticky synchronizuje vaše změny, když jste připojeni
Jak synchronizovat soubory
Podívejme se tedy na kroky synchronizace souborů v týmech s pracovní plochou:
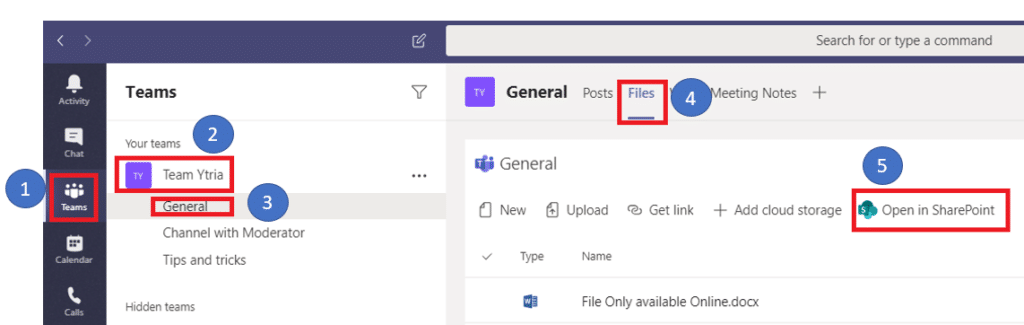
- Otevřete klienta Teams a klikněte na Teams
- Vyberte tým
- Vyberte kanál
- Klikněte na Soubory
- Klikněte na Otevřít v SharePoint
Dále jako výchozí prohlížeč otevře SharePoint p věku zobrazující všechny uložené dokumenty k tomuto c hannel.
Kliknout na Sync , pokud si jen chcete synchronizovat dokumenty pro tento kanál:

Pokud chcete synchronizovat všechny dokumenty pro celý tok, klikněte na Dokumenty . Tím se dostanete o jednu úroveň a zobrazit veškerý obsah na tomto t EAM:
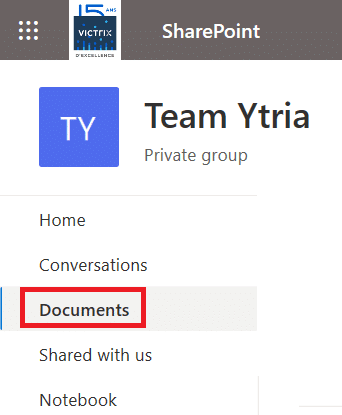
Každý kanál bude reprezentován složkou v knihovně dokumentů SharePoint:
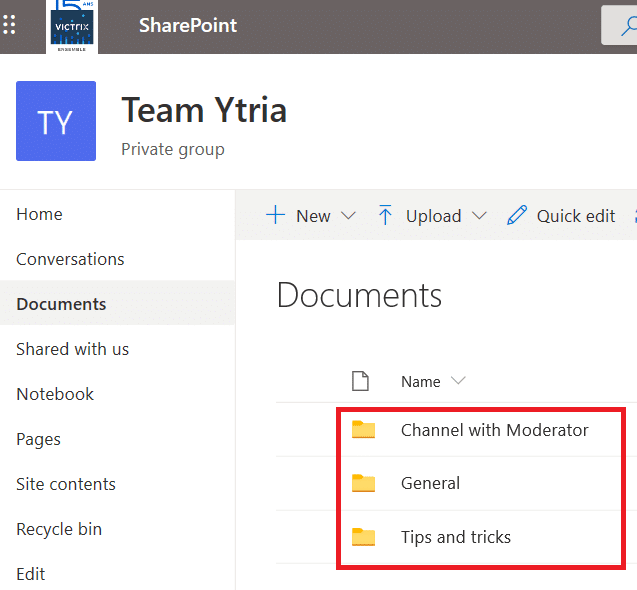
Klepněte na Sync pro synchronizaci obsahu ze všech kanálů ve svém týmu:
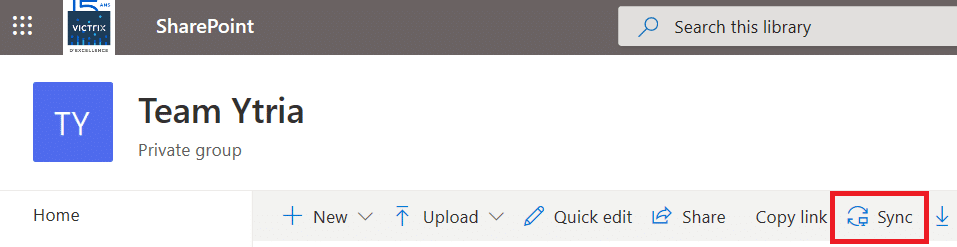
Možnost synchronizace v týmech
Poznámka: Možnost synchronizace se přidává přímo do týmů rozhraní v prvním čtvrtletí roku 2020. Takže vy nebudete muset otevřít SharePoint synchronizovat. Tato možnost bude k dispozici přímo u klienta Teams. Pokud však chcete synchronizovat všechny své kanály, musíte se otevřít ve službě SharePoint .
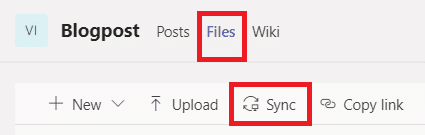
Stav souboru OneDrive
Jakmile je váš obsah je synchronizován vy můžete přistupovat všechny soubory ze svého týmu pomocí Průzkumníka Windows.
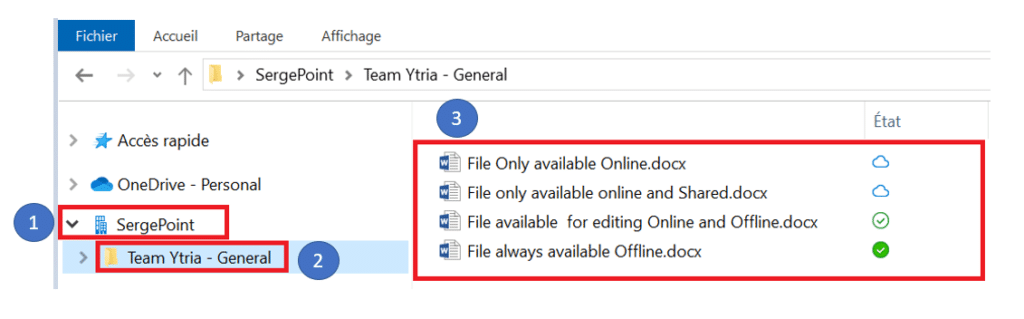
- V Průzkumníkovi Windows klepněte na ‚building ‘ ikonu a jméno vaší organizace (v tomto příkladu je to SergePoint )
- Klikněte na jméno týmu – Název vašeho kanálu ( Team Ytria – General )
- Soubory budou zobrazeny se statusovou ikonou
Možnosti při pravým – kliknutím na soubor s v Onedrive
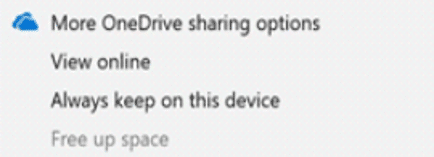
- Zobrazit online: otevřít soubor v aplikaci online
- Vždy ponechat na tomto zařízení: Změní ikonu stavu na ikonu „Bílá značka se zeleným kruhem“. ( Soubory budou i nadále k dispozici v režimu offline, pokud má uživatel má Free up space)
- Uvolněte místo: Odstraní z počítače kopie souborů, které mají ikonu „ Zelená značka zaškrtnutí s bílým kruhem “.
Závěrečná poznámka o požadavcích
Pokud nechcete vidět tyto stavové ikony nebo Onedrive volby po klepnutí pravým – klikněte na soubory, budete muset aktualizovat Windows 10.
Důvodem je, že tyto Onedrive stavové ikony a volba na `vždy ukládat na tomto zařízení a uvolnit space` vyžaduje aktualizaci Windows 10 Fall Creators Update (verze 1709 nebo novější) a OneDrive build 17.3.7064.1005 nebo novější.